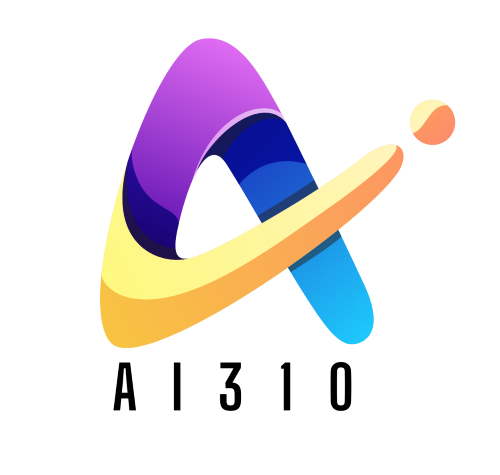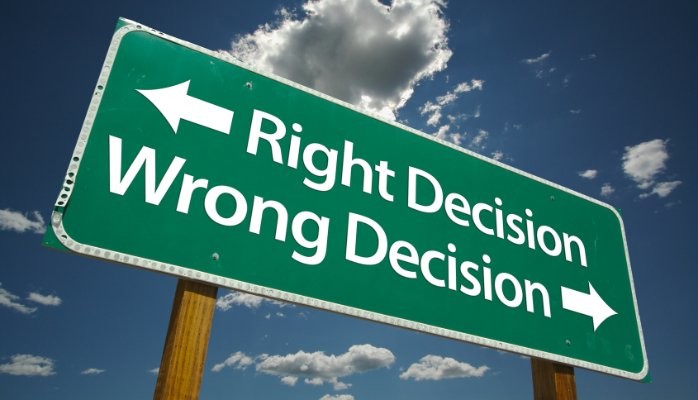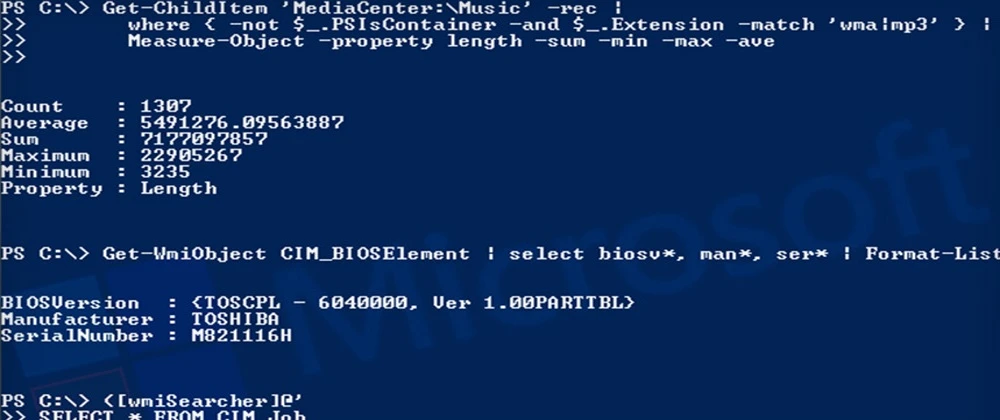چگونه VPN را روی روتر خود نصب کنید
اکثر شبکههای خصوصی مجازی میتوانند به چندین دستگاه یا به تعداد نامحدود مانند تلفنها، رایانههای شخصی و تبلتهای شما متصل شوند. با این حال، استفاده از VPN از طریق روتر، روشی هوشمندانه تر و راحت تر برای اطمینان از ایمن بودن هر دستگاه در خانه یا محل کار شما است، از جمله دستگاه هایی که در ابتدا از شبکه VPN پشتیبانی نمی کردند.
روتر VPN با کانال کردن تمام اتصالات دستگاه های خانگی شما به یک سرور VPN ایمن کار می کند و در نتیجه نیاز به اتصالات فردی یا دستی را کاهش می دهد.
ببینید: حملات Brute Force و Dictionary: A Guide for IT Leaders (TechRepublic Premium)
همه روترها از VPN پشتیبانی نمی کنند، بنابراین اگر تأیید کرده اید که روتر شما از شبکه VPN پشتیبانی می کند، این راهنمای ساده زیر را برای نصب VPN روی روتر خود دنبال کنید.
راهنمای گام به گام نصب روتر VPN
روترهای مختلف ممکن است فرآیندهای راه اندازی متفاوتی داشته باشند. اما به طور کلی، مراحل به نوعی مشابه هستند. برای این راهنمای نصب، نحوه پیکربندی VPN در روتر AsusWRT را شرح خواهم داد.
-
آدرس IP روتر خود را مشخص کنید
اولین قدم این است که روتر خود را روشن کنید و آن را به رایانه خود (به صورت سیمی یا بی سیم) متصل کنید. سپس آدرس پروتکل اینترنت روتر خود را پیدا کنید. معمولاً آدرس IP پیش فرض اکثر روترها 192.168.1.1 یا 192.168.50.1 است. اما همیشه اینطور نیست. شما به سادگی می توانید آدرس URL سازنده روتر خود را در هر مرورگر وب تایپ کنید. از آنجایی که من از روتر ایسوس استفاده می کنم، فقط www.asusrouter.com یا http://192.168.50.1 یا http://192.168.1.1 را در رابط کاربری گرافیکی وب تایپ می کنم. این من را به داشبورد مدیریت روتر هدایت می کند.
-
به کنترل پنل روتر خود وصل شوید
هنگامی که مرورگر شما باز می شود، از شما خواسته می شود که اعتبار روتر خود (نام کاربری و رمز عبور) را وارد کنید. اگر روتر خود را قبلاً پیکربندی نکردهاید، توجه داشته باشید که اعتبار پیشفرض معمولاً admin/admin یا admin بدون رمز عبور است.
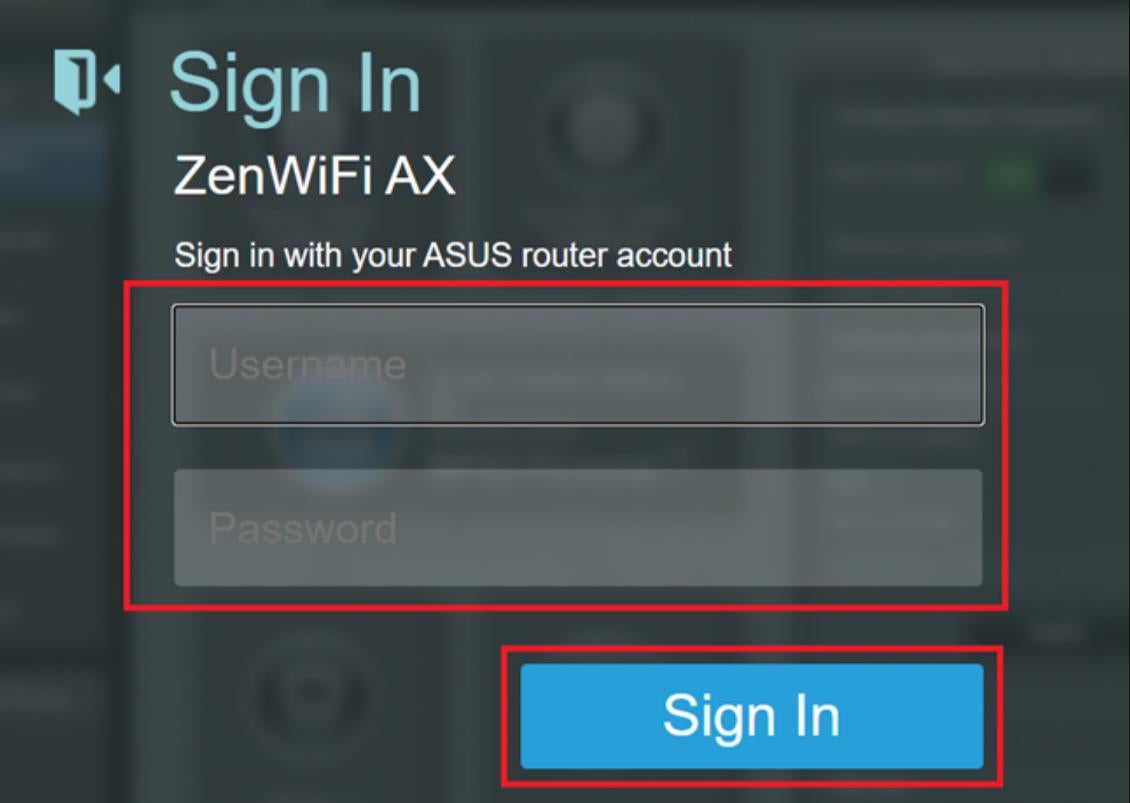
-
سرویس گیرنده VPN را انتخاب کنید
پس از ورود به کنترل پنل روتر خود، روی تب مشتری VPN کلیک کنید. مکان این برگه به مدل روتر شما بستگی دارد – در بسیاری از موارد، می توان آن را در “تنظیمات پیشرفته” یافت. اگر نمی توانید تب مشتری VPN را پیدا کنید، به این معنی است که روتر شما از شبکه VPN پشتیبانی نمی کند.
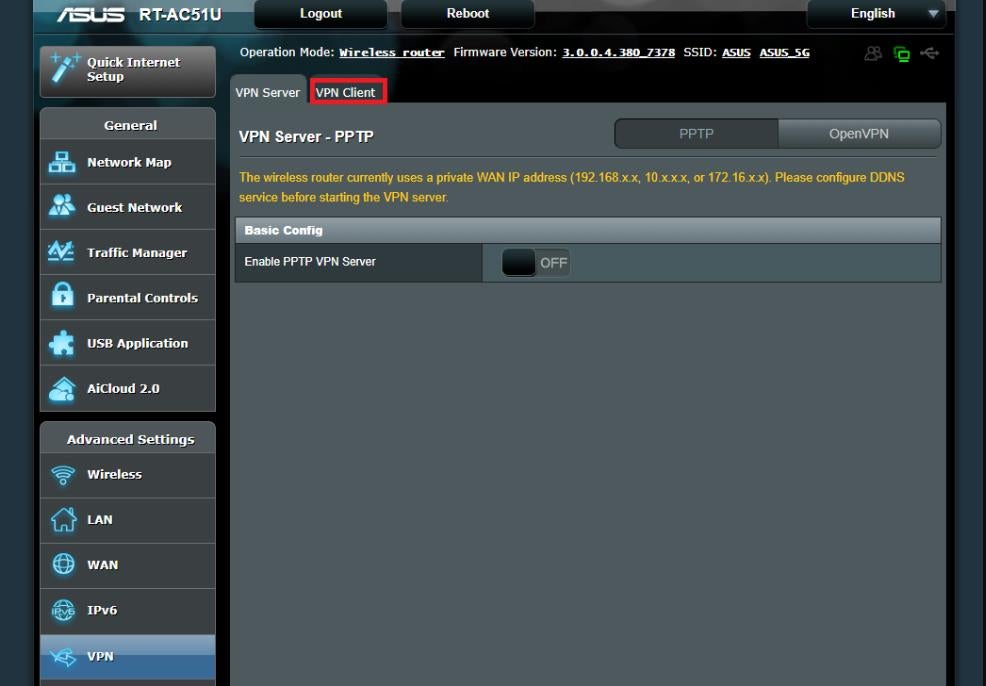
-
یک نمایه اضافه کنید
هنگامی که مشتری VPN باز شد، روی دکمه “افزودن نمایه” در پایین صفحه کلیک کنید.
-
نوع اتصال VPN را انتخاب کنید
تب OpenVPN را انتخاب کنید و نام اتصال را هر چه دوست دارید بگذارید. در مرحله بعد، اعتبار خود را وارد کنید. این اعتبارنامه ها جزئیات ورود مشتری VPN شما هستند که نام کاربری و رمز عبور است. می توانید این اعتبارنامه ها را در داشبورد مشتری VPN خود پیدا کنید. توجه داشته باشید که به غیر از OpenVPN که بهترین پروتکل VPN برای راه اندازی روتر است، پروتکل های دیگری نیز وجود دارند که با روترهای مختلف سازگار هستند. به عنوان مثال، MikroTik با پروتکل IKEv2 به خوبی کار می کند، در حالی که TP-Link Deco با WireGuard بهتر کار می کند.
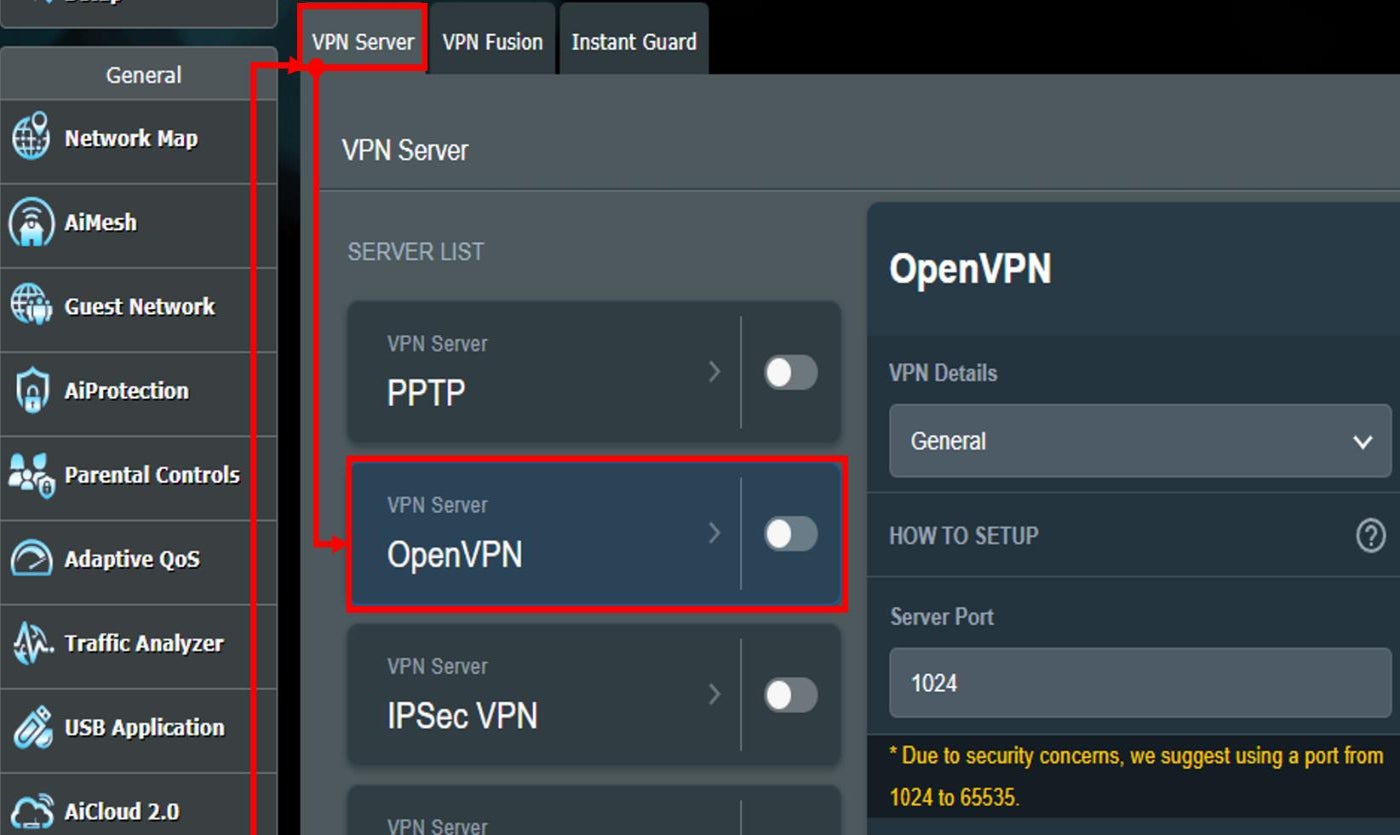
-
یک فایل پیکربندی اضافه کنید
اکثر روترها از شما می خواهند که یک آدرس IP ثابت یا یک حساب DNS پویا تنظیم کنید. برای این آموزش در روتر AsusWRT، باید یک فایل پیکربندی سروری که می خواهید به آن متصل شوید اضافه کنید. به کنترل پنل روتر بروید و روی «انتخاب فایل» کلیک کنید و پیامی از شما میخواهد که فایل پیکربندی OpenVPN را که میخواهید استفاده کنید انتخاب کنید.
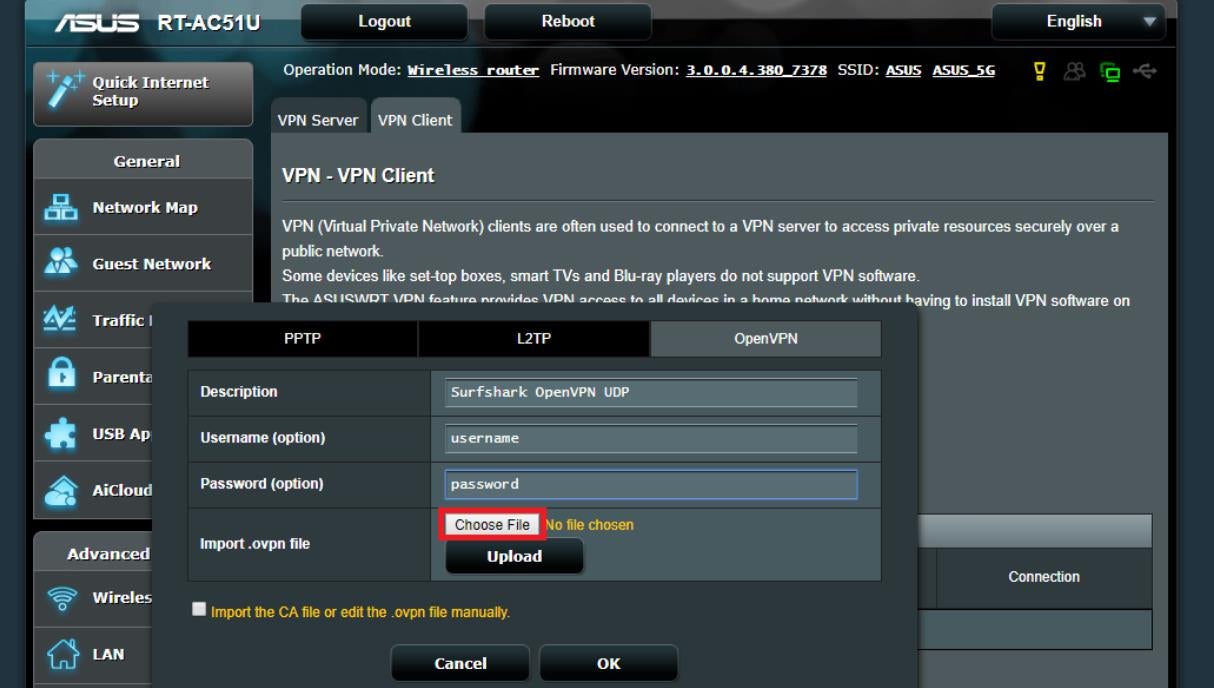
-
دایرکتوری فایل دانلود شده را انتخاب کنید
پس از دانلود OpenVPN، در مرحله بعد به فهرست فایلی که فایل پیکربندی را در آن دانلود کرده اید بروید و سپس روی «Open» کلیک کنید.
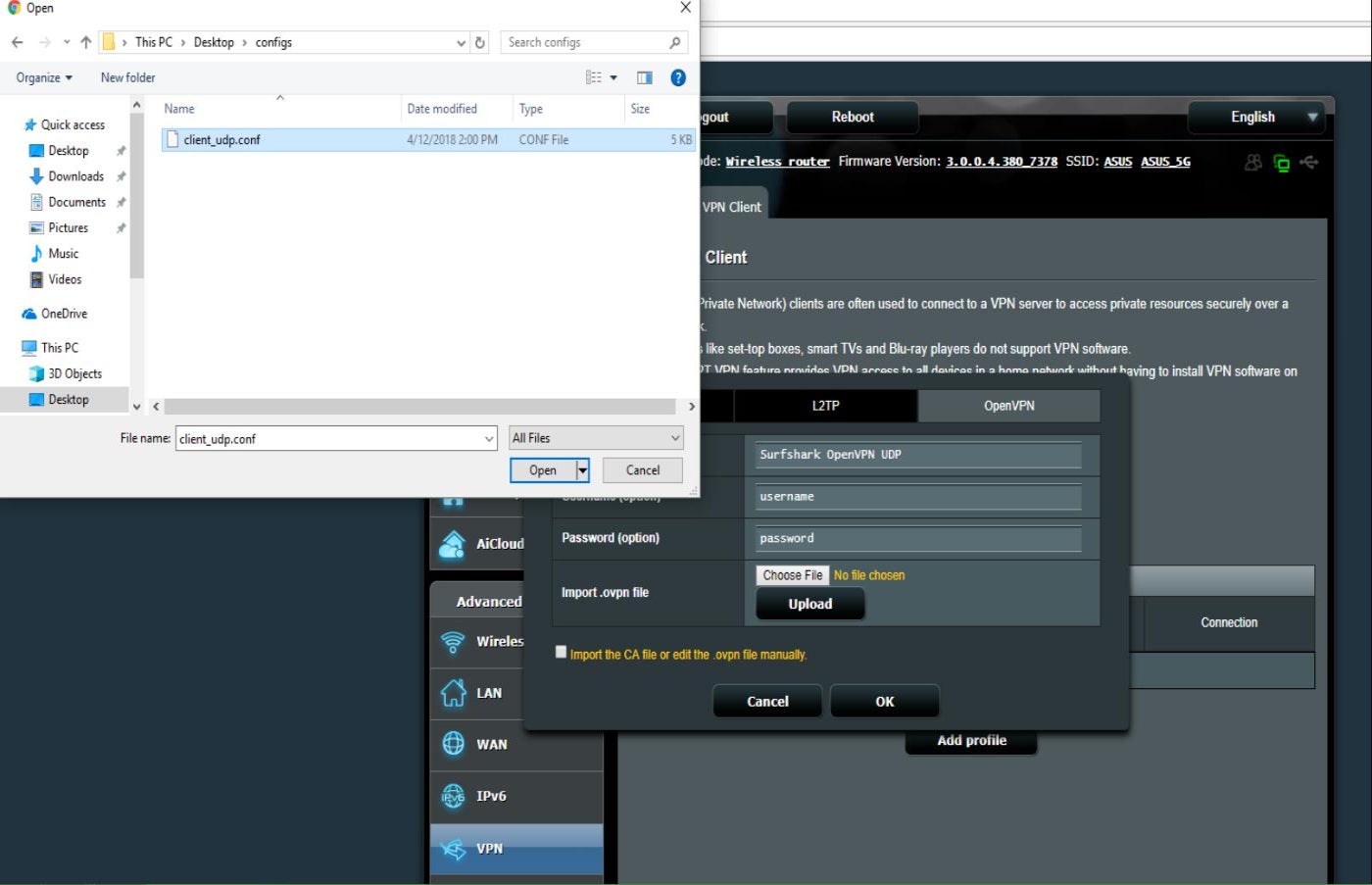
-
آپلود فایل پیکربندی
پس از انتخاب فایل پیکربندی، روی «آپلود» کلیک کنید. در صورت موفقیت آمیز بودن آپلود، باید پیامی با مضمون “تکمیل” مشاهده کنید.
-
روی دکمه “OK” کلیک کنید
Leave the “Import the CA file or edit the .ovpn file manually” unticked, and then click “OK”.
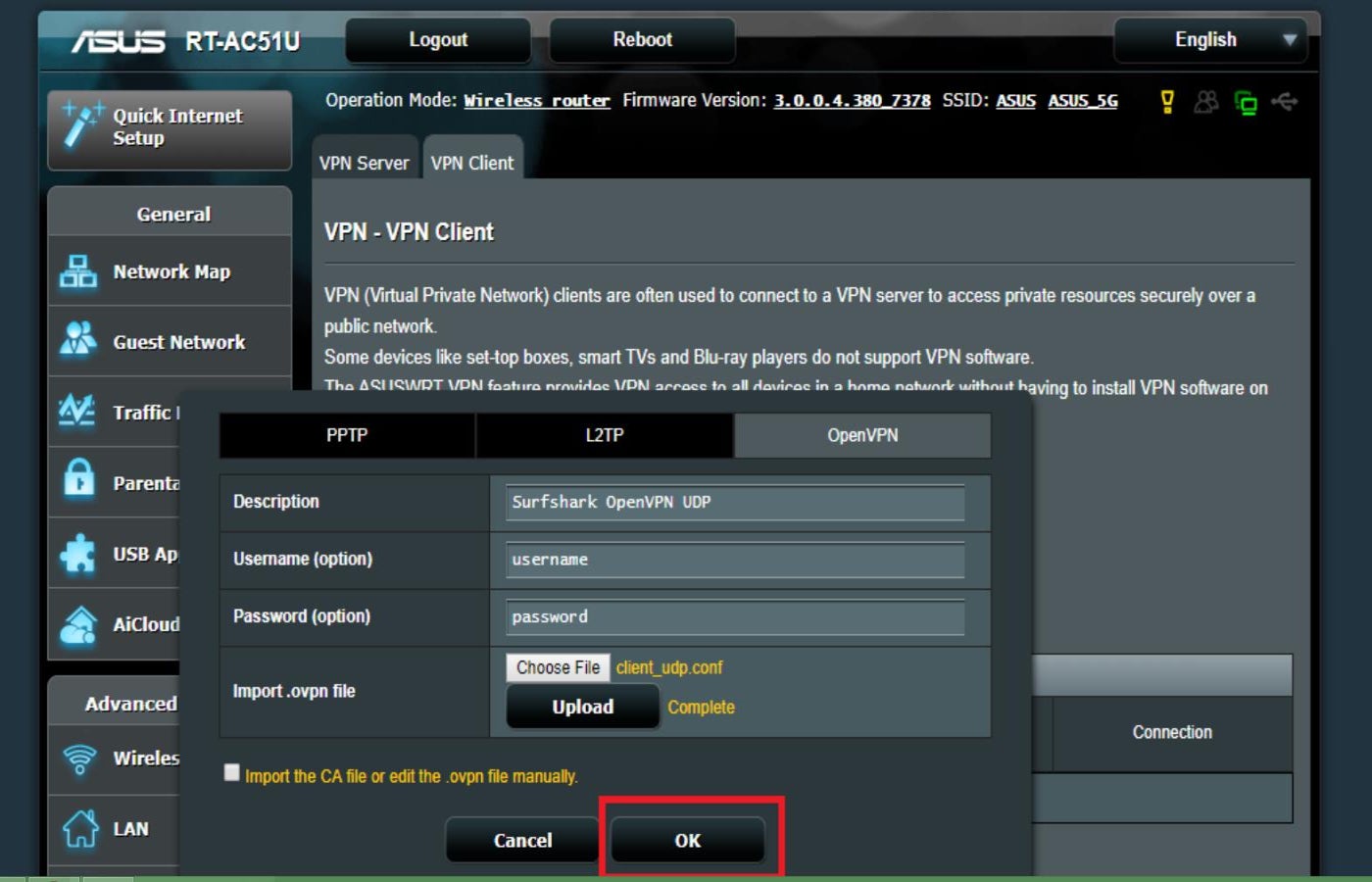
-
روی دکمه “فعال کردن” کلیک کنید
به تب مشتری VPN بروید و روی “فعال کردن” کلیک کنید تا روتر خود را به VPN متصل کنید. پس از اتصال، علامت آبی باید در ستون “وضعیت اتصال” ظاهر شود که نشان می دهد VPN اکنون به روتر متصل است.
ببینید: نحوه استفاده از VPN: 4 مرحله آسان برای شروع (TechRepublic)
توجه داشته باشید که در هر زمان می توانید فقط یک اتصال OpenVPN ایجاد کنید.
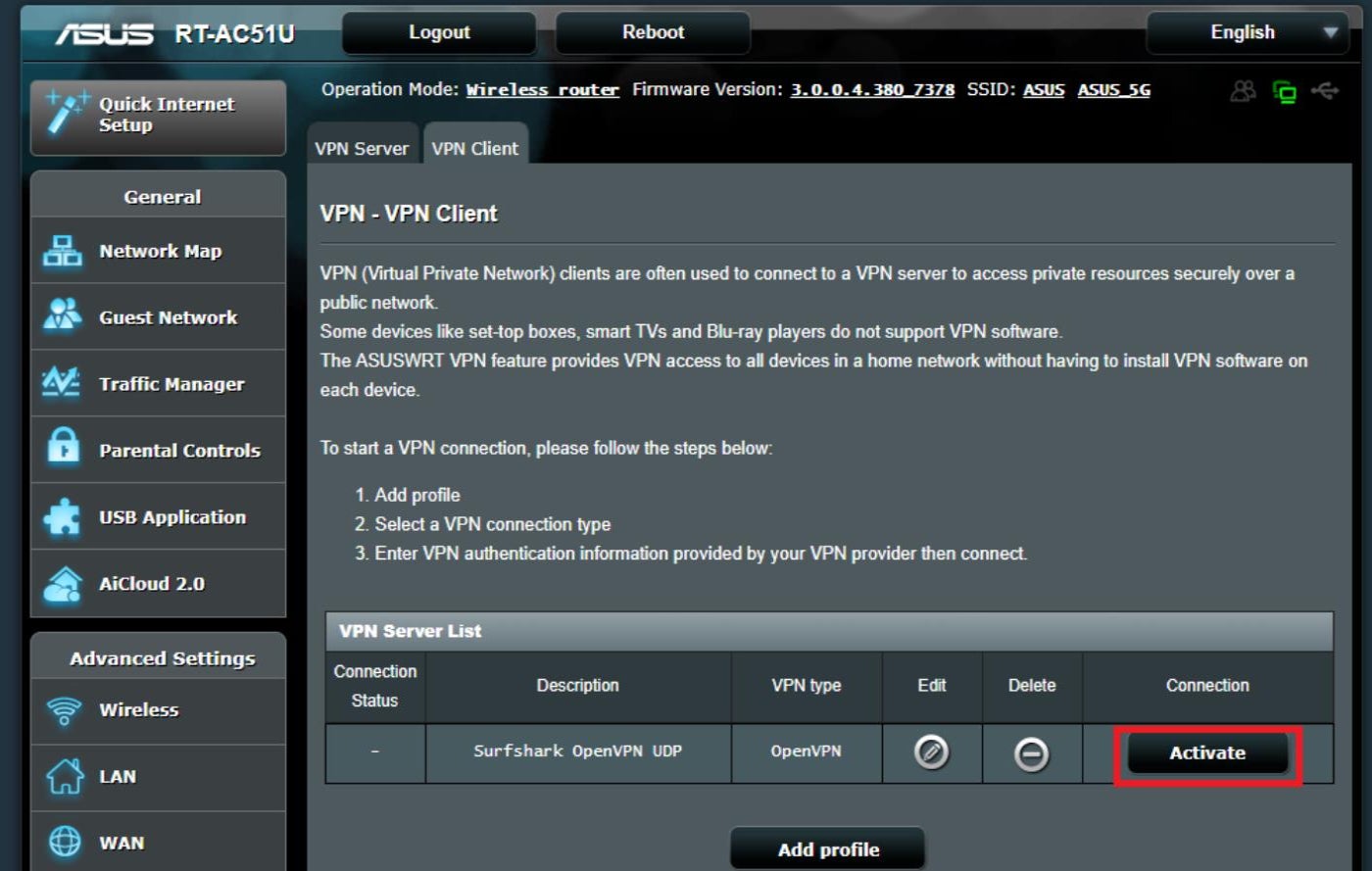
آیا همه روترها با VPN سازگار هستند؟
اکثر روترها یا دارای قابلیت های داخلی VPN هستند یا با سرویس های مختلف VPN سازگار هستند. در اینجا چند گزینه وجود دارد:
Asus RT-AX88U: همراه با پشتیبانی داخلی از VPN ها، از جمله پروتکل های OpenVPN، PPTP و L2TP/IPsec. راه اندازی VPN روتر بسیار انعطاف پذیر است.
ببینید: آیا یک VPN واقعاً در سال 2024 ارزش دارد؟ (TechRepublic)
pfSense 2.4.4: این روتر و نرم افزار فایروال اغلب به عنوان سرور DHCP، سرور DNS، نقطه دسترسی Wi-Fi و سرور VPN، همه در یک دستگاه فیزیکی تنظیم می شود.
Netgear Nighthawk R7000: این روتر که به دلیل عملکرد قوی خود شناخته شده است، با اکثر مشتریان VPN سازگار است. در حال حاضر، فقط OpenVPN نسخه 2.7.1 یا نسخه قبلی با روترهای Netgear کار می کند.
Linksys WRT3200ACM: دارای پشتیبانی از سیستم عامل منبع باز است و امکان نصب آسان نرم افزار مشتری VPN مانند OpenVPN را فراهم می کند.
ببینید: 4 نوع مختلف VPN و زمان استفاده از آنها (TechRepublic)
Synology RT2600ac: Synology یک روتر Wi-Fi 5 دو بانده است که دارای قابلیت های سرور VPN داخلی و سرویس گیرنده است و از پروتکل های VPN مانند OpenVPN، L2TP/IPsec و PPTP پشتیبانی می کند.
چگونه بفهمم روتر من با VPN سازگار است؟
همه روترها از شبکه VPN پشتیبانی نمی کنند. با این حال، برخی از شرکت های VPN مانند Surfshark، ExpressVPN و NordVPN روترهایی با نام تجاری مشترک ارائه می دهند که راه اندازی آسان را ارائه می دهند.
اگر قبلا روتر خریداری کرده اید، می توانید با بررسی مشخصات ارائه شده توسط سازنده، مطمئن شوید که آیا روتر شما با VPN سازگار است یا خیر. به دنبال عباراتی مانند «پشتیبانی VPN» یا «گذرگاه VPN» در توضیحات محصول یا راهنمای کاربر باشید. همچنین میتوانید مدل دقیق را بهعلاوه «VPN سازگار» در گوگل جستجو کنید. توجه به این نکته مهم است که اکثر ISP های روتر با VPN سازگار نیستند.
ببینید: 4 بهترین VPN رایگان برای سال 2024 (TechRepublic)
همچنین میتوانید برای تأیید با پشتیبانی مشتری سازنده تماس بگیرید یا به رابط مدیریت روتر خود وارد شوید و تنظیمات یا گزینههای مربوط به VPN را بررسی کنید.
اگرچه میتوان سازگاری VPN را روی روترهای خاصی که در ابتدا برای آن تنظیم نشدهاند، با فرآیندی به نام «فلش کردن» فعال کرد، اما این روش خطراتی دارد و در صورت عدم اجرای صحیح میتواند به روتر آسیب برساند.
نتیجه
همانطور که می بینید، اگر مراحل درست را دنبال کنید، اضافه کردن VPN به روتر شما بسیار آسان است. در حالی که فرآیندهای راه اندازی ممکن است بر اساس مدل روتر شما کمی متفاوت باشد، رویه های کلی باید مشابه باشند. اگر قبلاً روتر خریداری نکردهاید، توصیه میشود یکی را انتخاب کنید که از پروتکل OpenVPN پشتیبانی میکند، زیرا این کار انعطافپذیری و امنیت بیشتری را ارائه میدهد. توجه داشته باشید که اگر روتر خود را از ISP خود دریافت کرده اید، ممکن است نتوانید VPN را روی آن پیکربندی کنید. بنابراین اطمینان حاصل کنید که به طور کامل در مورد پشتیبانی VPN هر روتری که قصد خرید دفعه بعد را دارید، بررسی کنید.